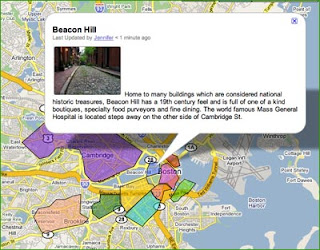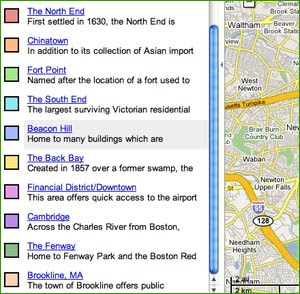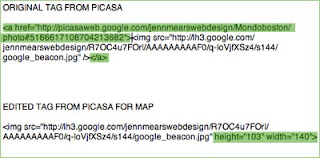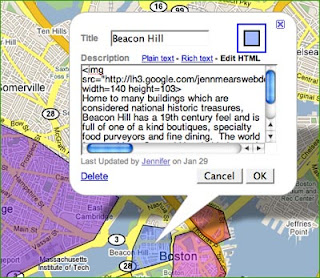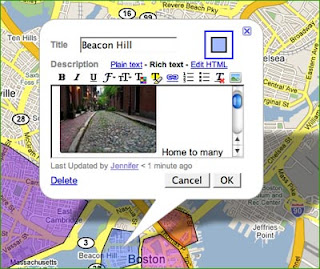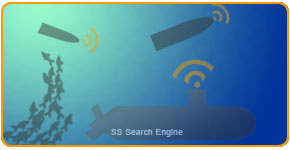
What is RSS and why should I care?
RSS is an acronym for several variations of the same idea. Some people take it to mean Rich Site Summary. Others like the meaning RDF Site Summary, but for the majority of users out there, it stands for Really Simple Syndication. What this all means is that sites that are RSS-enabled make it very easy for readers to check and see if a site has new content that they may want to read. If you find yourself constantly checking particular sites to see if they have anything new, then you'll realize that it saves you a lot of time to be able to track all your favorite sites in one central location rather than having to remember a bunch of URLs.
How do I start?
In order to get started in the world of RSS feeds, you will need to get what is called a news reader. The three main types are down-loadable desktop applications, browser-based programs and web-based programs that you can set up an account with.
Here are some places to look to get started.
down-loadable reader programs
browser based readers
web-based readers
Now, I'll show you a quick and easy example of how I keep track of a few sites via RSS.
I have the Firefox browser, which is the browser of choice for a LOT of designers and developers for reasons that I won't go into here because they are numerous enough to merit their own post. For our purposes today, just take a look at the patch of pink fog in the top right corner.

That little orange chicklet appears next to the URL of any site that Firefox senses is RSS feed-enabled. And since ThirstyPony is a site that is all about SEO, the site's creator has (very wisely) enabled a feed.
Since I am a big SEO geek, I want to keep checking in with TP to see if they have new stuff. So I want to click on the little orange chicklet in order to start subscribing to the site.

(As you can see from the dropdown list, there are several variations on the idea of syndicated feeds. When feeds became widely available around the turn of the century, there was a rush to create the best version and this gave rise to various "forks" in the road to RSS development.)
for extra credit read more here
Once you've chosen your RSS format, Firefox will ask where you would like to store your feed. I chose my bookmarks toolbar.


So from now on, whenever I want to keep track of what's new on Thirsty Pony, I just go to my bookmarks toolbar in Firefox and hover over the link to bring up the newest items. (now my secret's out. I'm an HP geek too)

Should my site be RSS enabled?
If you publish new content to your site with any frequency absolutely! To a user that's hip to RSS, it will make your site much more attractive since they will appreciate the fact that you have taken the effort to make your content RSS friendly.
If you want to give it a go, you can get started here
(psst! they also have RSS graphics!)
Is there anything else I should do after my site is RSS enabled?
I recommend using Feedburner to re-publish your feed to a wider audience and Marshall Kirkpatrick has written an excellent article about why.
Can I display other sites' feeds on my site?
It's not a bad idea, if you want to be a good resource for your loyal visitors. (It's considered polite to ask the other sites before you do it though.)